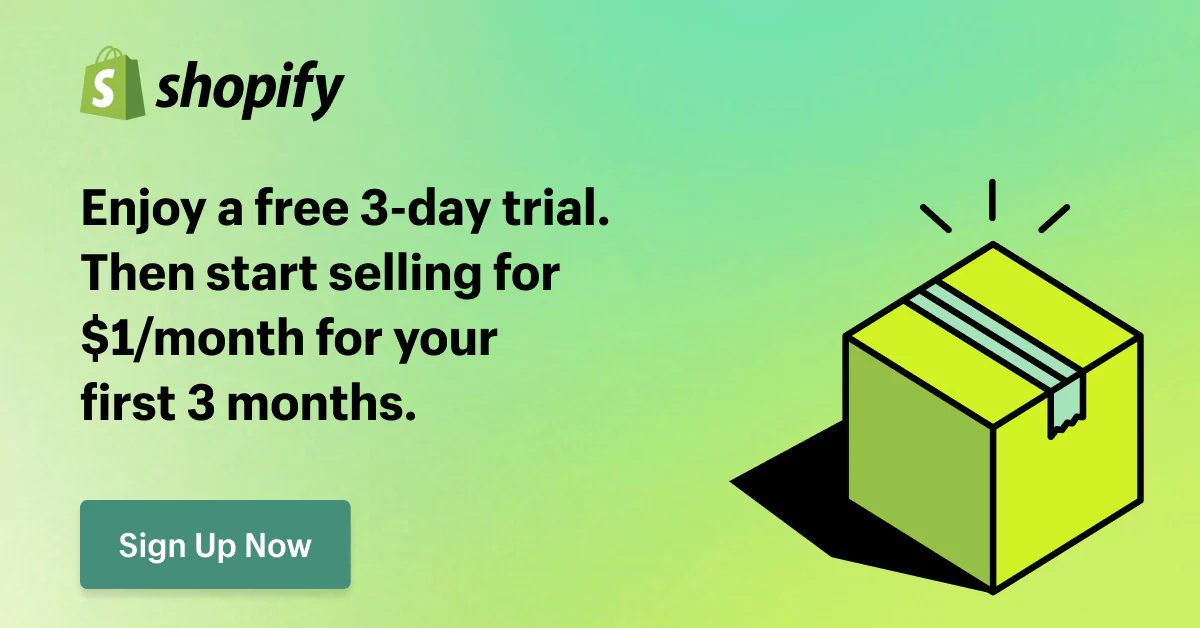Hubspot Shopify Integration: 5 Simple Steps to Connect (2024)
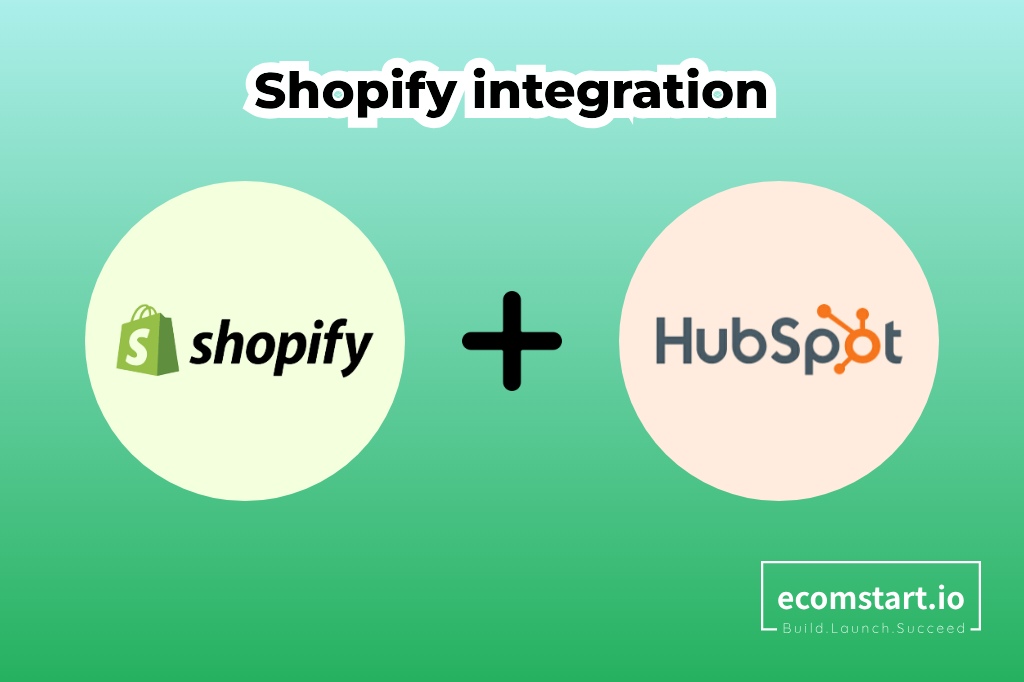
When starting an online business, Shopify is among the most popular platforms to choose from. This website builder offers more than 8000 apps to support your online store. With it, you can ease any eCommerce task and focus on creating promising deals.
But as your business rockets forward, a question arises: “Is there a solution that can elevate your sales and marketing strategies to the most profitable?”
Enter HubSpot, a built-in application that provides all the tools for your entrepreneurial journey. Yet, how can you connect it to your Shopify online store? We’ve got you covered! Dive into the HubSpot Shopify integration in this article now.
Let’s discover the step-by-step guide, the benefits, and quick ways to fix common errors below.
1. Hubspot Shopify integration? Why integrate?
1.1. Why choose Shopify?
As of 2023, Shopify has more than 4.24 million live stores globally. Whether you are selling physical products, digital downloads, subscriptions, recurring payments, or offering services, Shopify is a secure platform to showcase. Besides, it offers a user-friendly interface that can support your payment gateway, product catalog, fulfill tasks, and more.
Over and above that, you can also connect your store with various third-party apps, such as WordPress Shopify integration. This feature opens an opportunity for anyone who wants to start an online business without worrying about technical expertise.
1.2. Why choose HubSpot?
On the other hand, when asking about the leading inbound marketing platform for business, you should never ignore the big name – HubSpot.
It offers powerful tools to leverage your customer relationship management (CRM), landing pages, blogs, social media, email marketing, search engine optimization (SEO), and more. Moreover, it also has a dynamic community with the participation of experts. Thus, if you have questions about commercials, you can seek professional advice with no extra fee.
In that way, you may rapidly improve your return on investment (ROI) and performance without spending much time and money.
1.3. Why choose HubSpot for Shopify?
So, does HubSpot integrate with Shopify? The answer is yes.
Connecting your HubSpot account to Shopify allows you to take advantage of those valuable features from the two platforms. Yet, before we gain insights into HubSpot Shopify integration, let’s first understand the benefits of doing so.
- Scale your eCommerce business:
The best part is you can continually update your plan in the future to grow and adapt to evolving eCommerce needs. As a result, the HubSpot and Shopify integration is suitable for businesses of all sizes. You can start using the basic plan and then upgrade it later when needed.
- Enhance customer relationship:
This collaboration will help you to track customer activities on both platforms. With intelligent statistics, you may see their behavior, preferences, and purchases in real time. Furthermore, HubSpot will immediately suggest personalized marketing campaigns for each customer segment.
- Boost conversion rates:
What’s more is that, sometimes, customers leave your store without completing their purchase. Yet, HubSpot has email marketing and workflow tools. Your business can automatically send suitable reminders to recover your abandoned carts.
2. How to integrate your Shopify with Hubspot: Step-by-step guide
2.1. Step 1: Set up an account on Shopify
Before we dig into the Shopify HubSpot integration, make sure that you have an account on Shopify. The process is free and easy, with just quick with a few clicks on buttons.
On the Shopify homepage, click on the “Log in” button to access the admin page. If you are new to Shopify, opt for the “Get started” option.
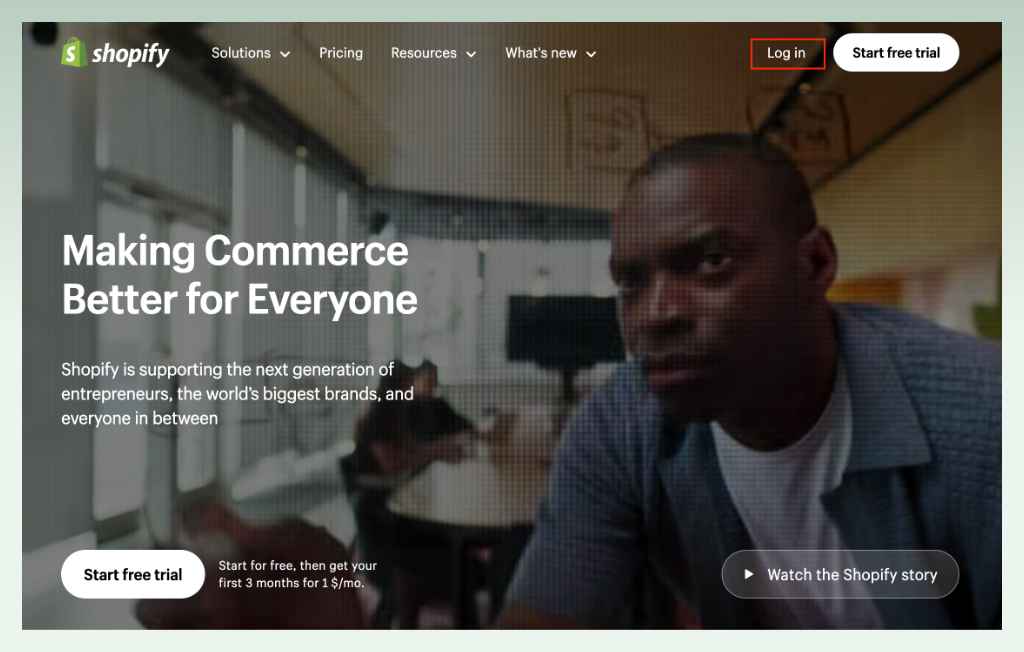
You can choose from four options when setting up the account: email, Apple, Facebook, or Gmail account.
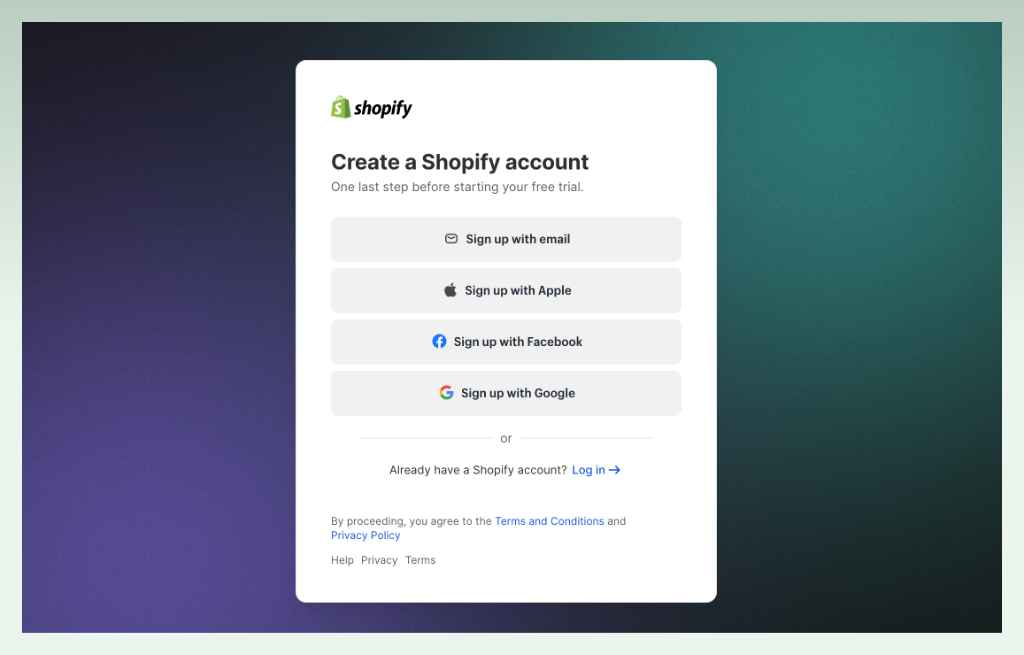
After choosing your preference, Shopify then seeks to understand your preferences better by asking some simple questions about your plan. Then, you will see the admin page with a handy setup guide. As you successfully wrap up this first step, you are ready to leap into step 2.
2.2. Step 2: Install the HubSpot integration app from Shopify
Take a look at the left column on the admin page, and you will see the “Add apps” section. Click on it, and you will see a small pop-up with recommended picks for your business.
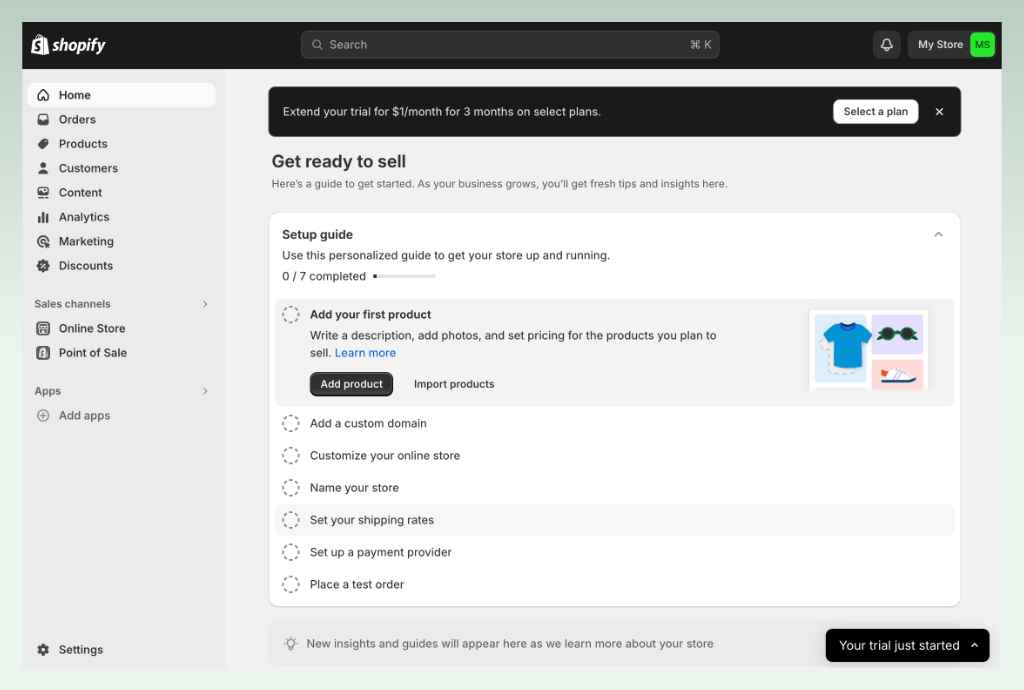
Scroll down and click the “Shopify App Store” option.
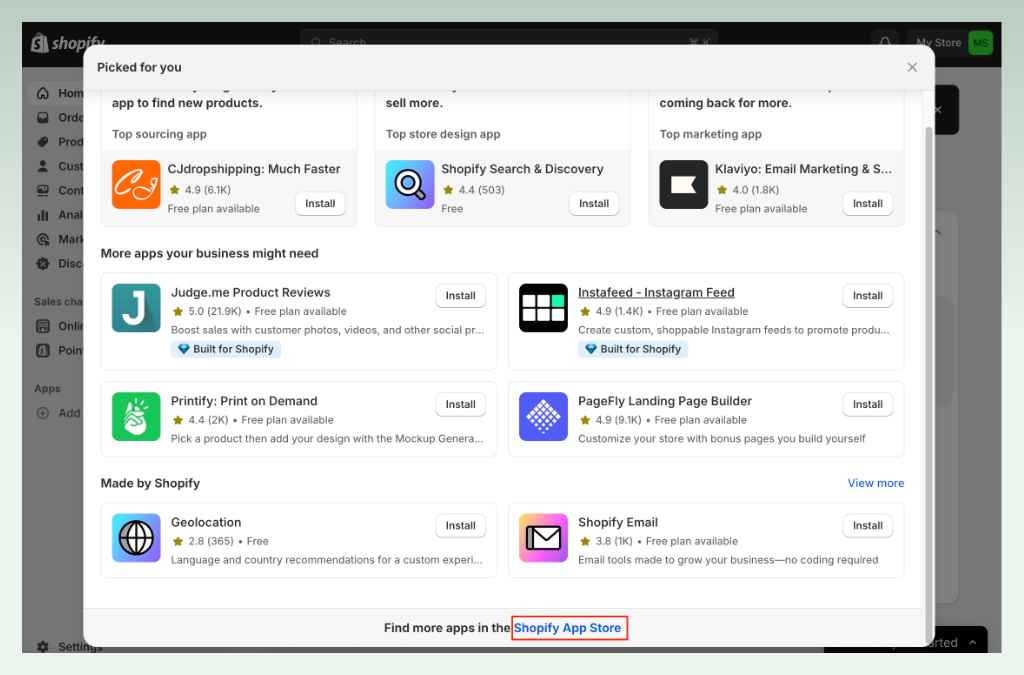
At this phase, you will be directed to the Shopify App Store page opening on a new tab. On the search box, type “HubSpot,” then choose the option with the orange icon. Hit the “Install” button to get the built-in app in your online store.
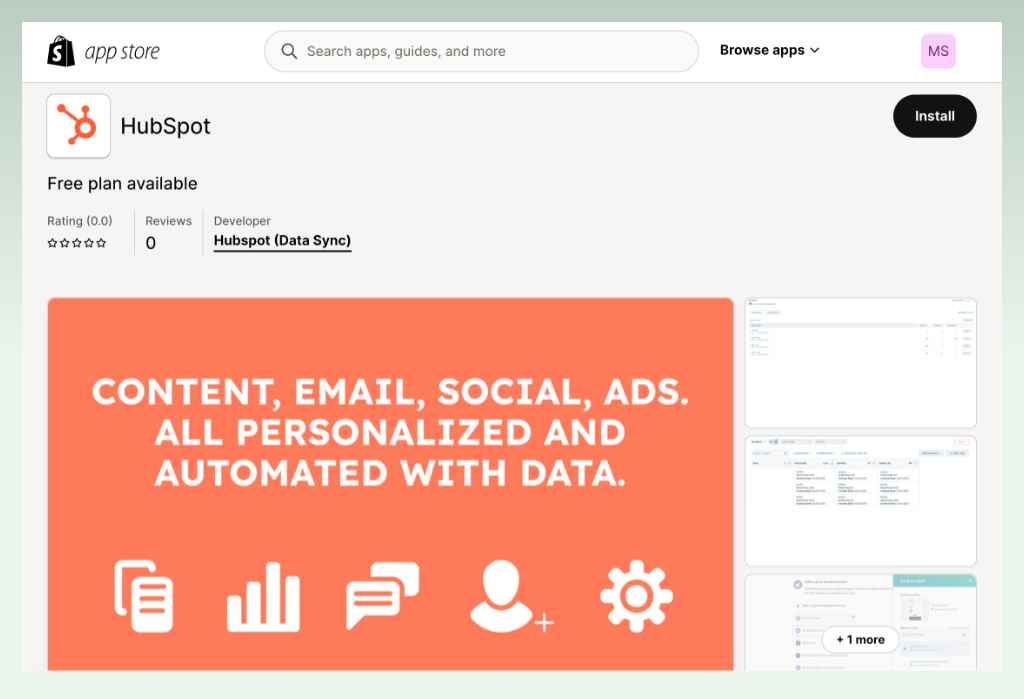
If you are also a newcomer to HubSpot, it’s time to set up an account on this dynamic platform. Like Shopify, this platform also gives you some quick questions about your plan. Otherwise, you can jump straight into the next step if you already have a HubSpot account.
2.3. Step 3: Customize your sync settings
You can now customize your HubSpot Shopify integration settings. This way, you can control how your data is used in your Shopify store and your HubSpot account.
To achieve this, click the Marketplaces icon on the top left of the main navigation bar. After that, you will see the pop-up appearing below the icon.

Then, hit the “Connected apps” option and choose the “Shopify” button, as highlighted in the image below.
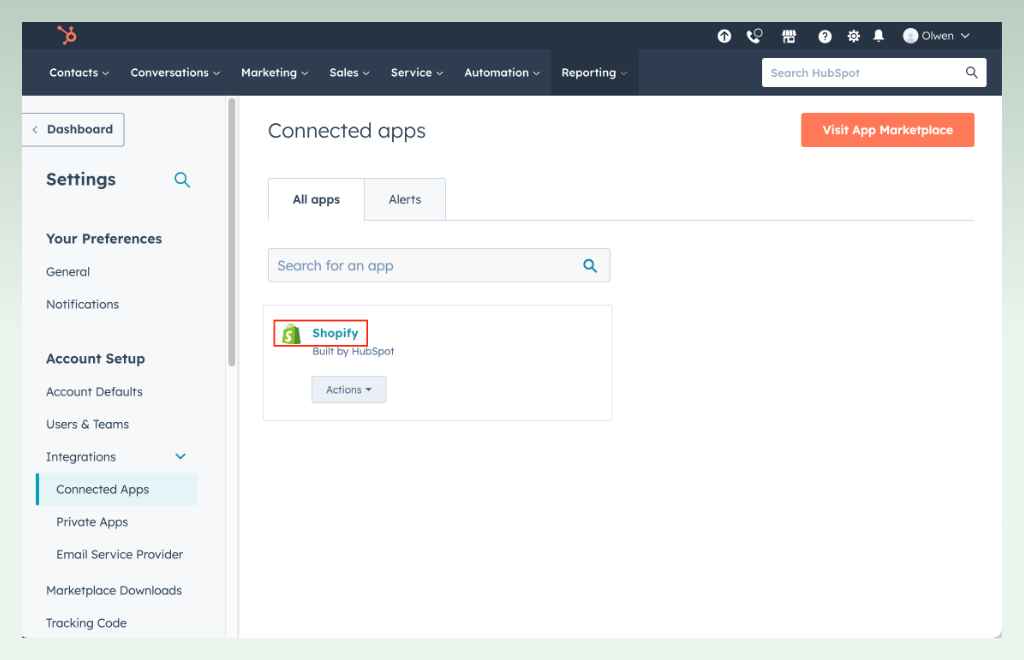
Get started syncing by hitting the “Set up your sync” button. You can choose from Cart sync, Contact sync, Order sync, and Product sync. Remember that you can only select one option at a time. After completing one section, click “Save” and jump into the others later.
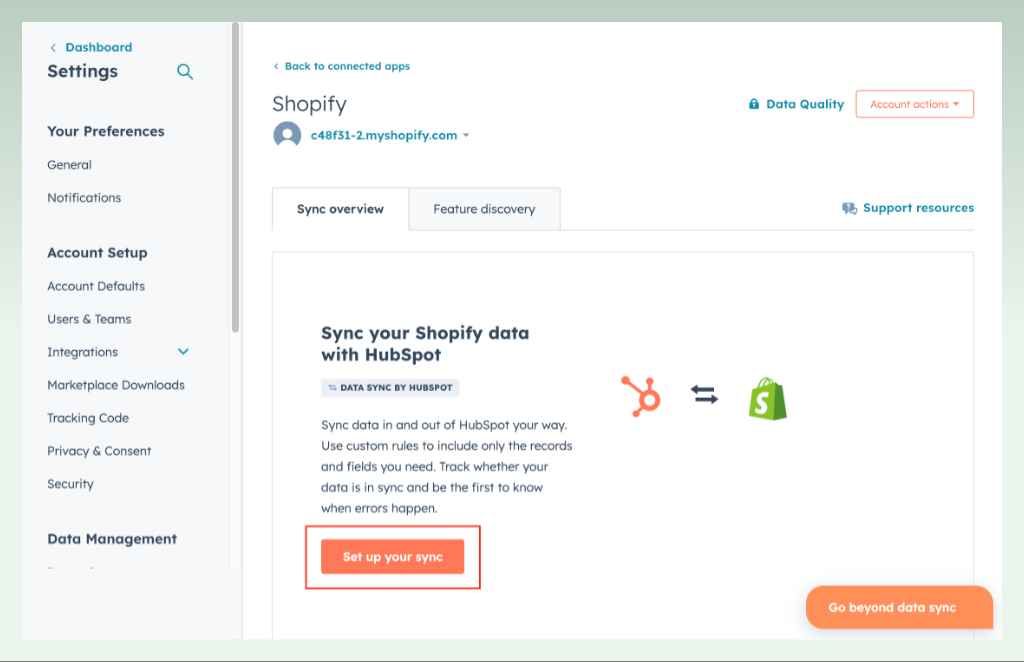
Cart sync
With this sync, HubSpot can analyze data to identify product trends as well as business issues. You can sync all fields of your Shopify, from customers to orders. On the other hand, it is easy to remove them from the list by switching the buttons on the right column.
HubSpot then lets you personalize emails to shoppers with specific products, discounts, or incentives. As a result, your business will have the chance of converting abandoned carts into completed orders.
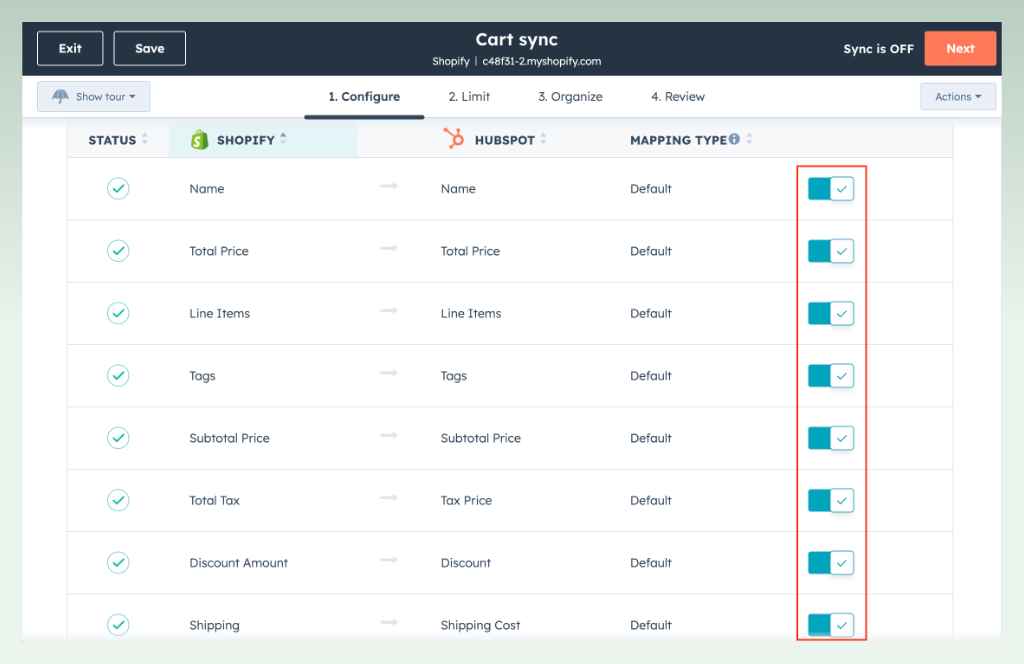
Contact sync
Built-in HubSpot app can analyze the way customers interact with your Shopify store. Activities like browsing products, adding items to carts, or placing orders may collect and become a treasure database. In this way, consider enhancing customer service through personalized experiences, sending targeted email marketing, and lead nurturing.
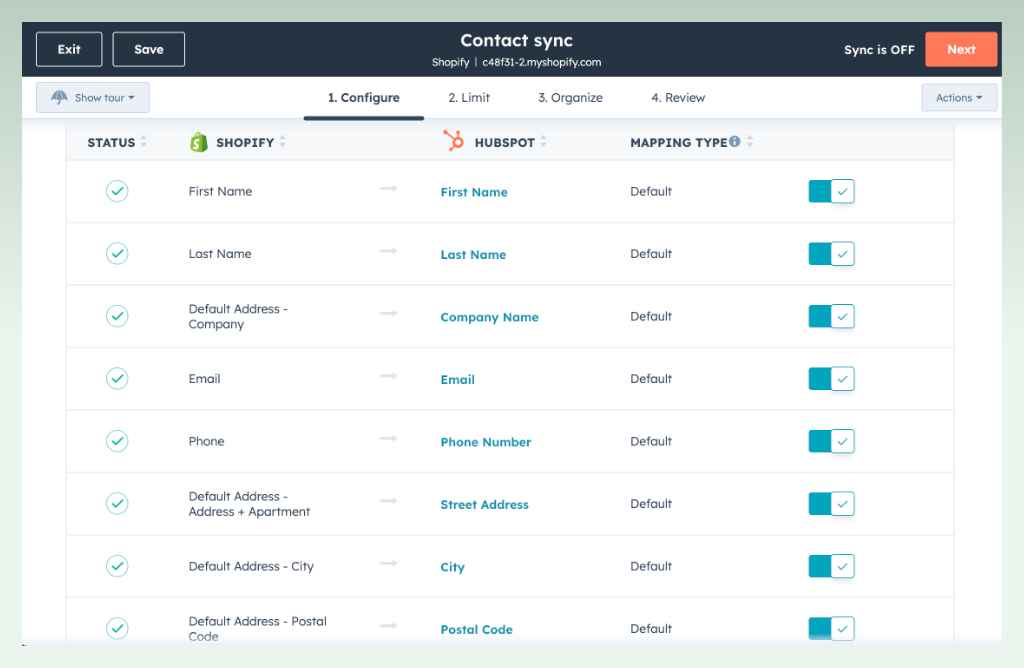
Order sync
By integrating HubSpot Shopify, you can boost sales and reach loyal customers. With real-time data, gaining valuable insights into overall revenue performance, customer behavior, and best-selling products is more accessible. As a result, business owners may find it simpler to make the right decisions about inventory, marketing campaigns, and operation strategies.
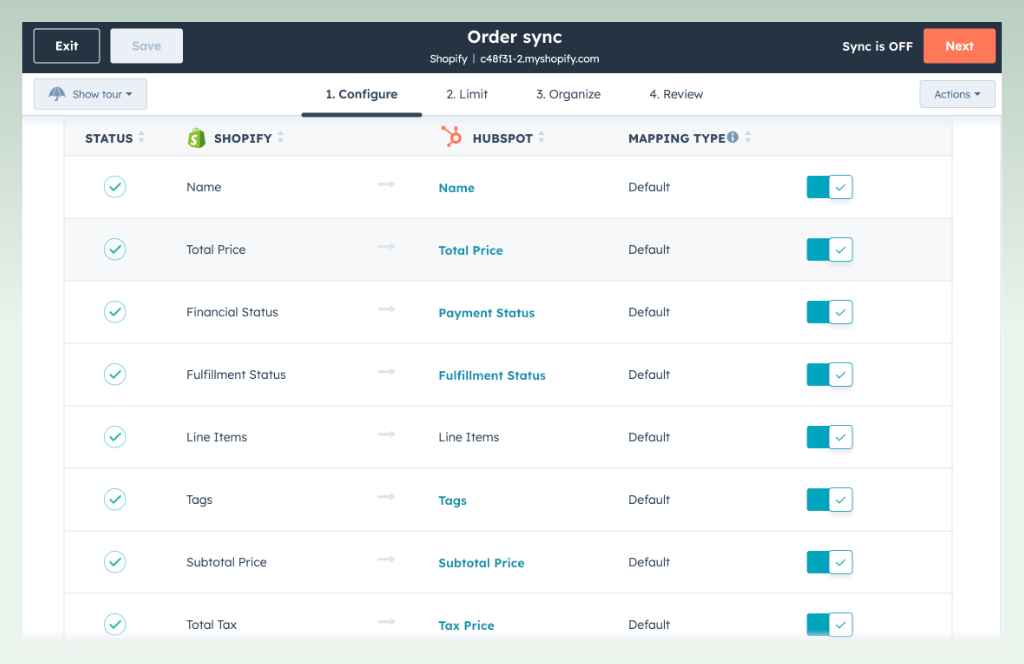
Products sync
With the HubSpot Shopify integration, you can keep the product information consistent across both platforms. Whenever data is edited on one side, it is automatically changed on the other in just a second.
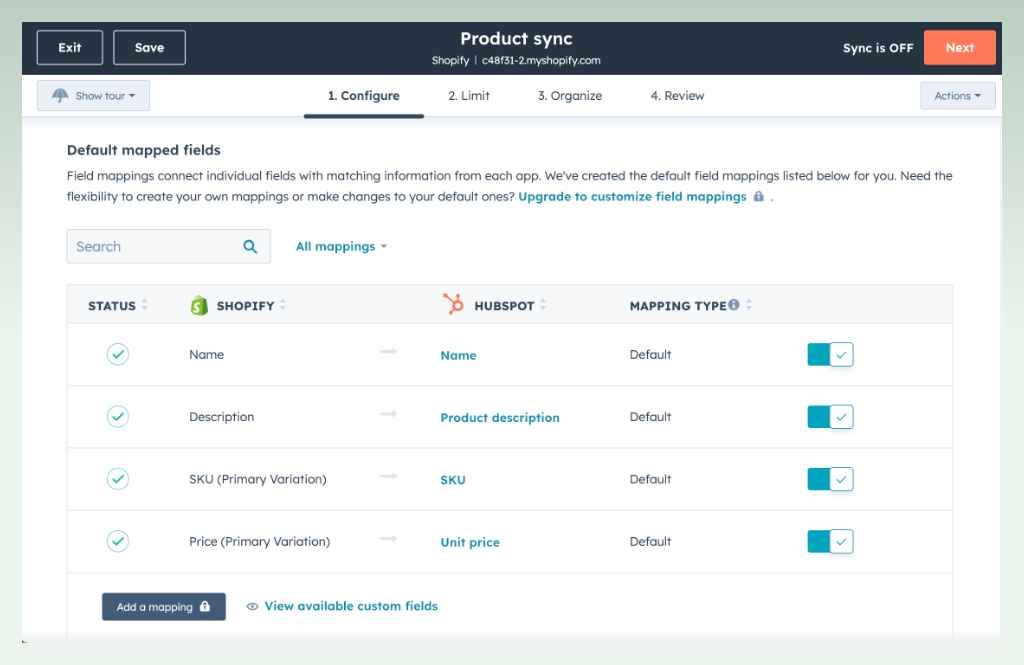
2.4. Step 4: Edit field mappings
After completing all the fundamental settings, if you are ready to take the HubSpot app to the next level, come to this stage. Create custom mappings for each section by clicking the “Add a mapping” button. The upgrade may start at $45 per month and will undoubtedly make your business unique.
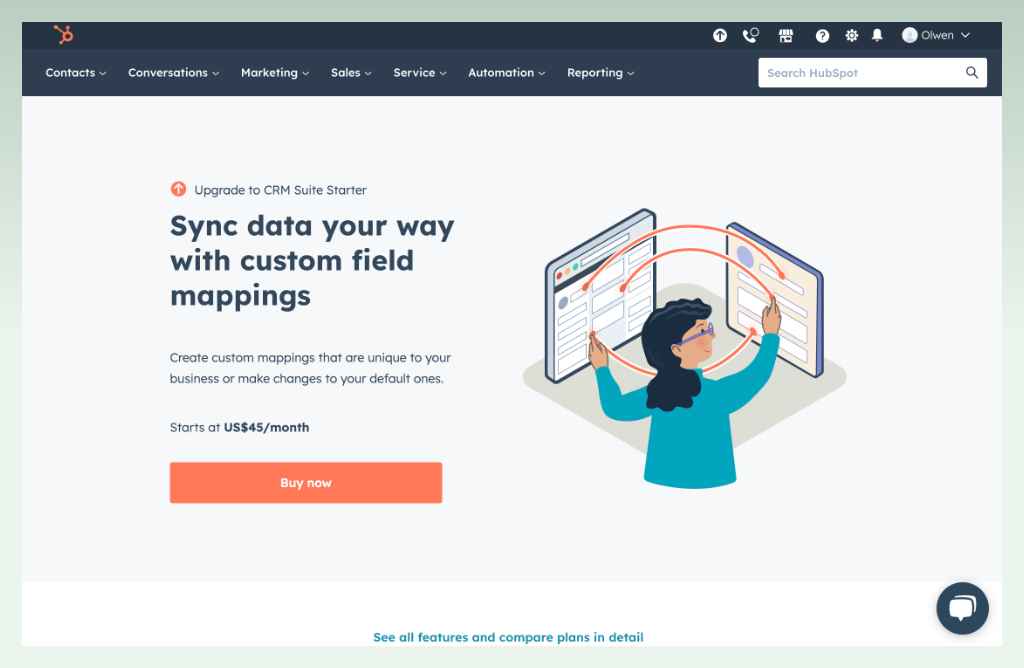
This advanced version lets you map custom fields between the Shopify store and HubSpot account. And data is consistent and accurate across platforms. For example, you can link Shopify product categories to the HubSpot deal section. As a result, you can operate your business in whatever way you want.
When finishing, click the “Save Changes” button and head to the HubSpot Shopify final step.
2.5. Step 5: Use HubSpot data sync
Now that you have completed the setup in HubSpot integration with Shopify. It’s time to use the sync data and boost your business performance. To analyze, go back to the “Connected apps” button mentioned in step 3. Again, click “Shopify” and hit the “Sync now” button to update the data. You can sync all of your data or some specific objects, such as carts, contacts, deals, or products.
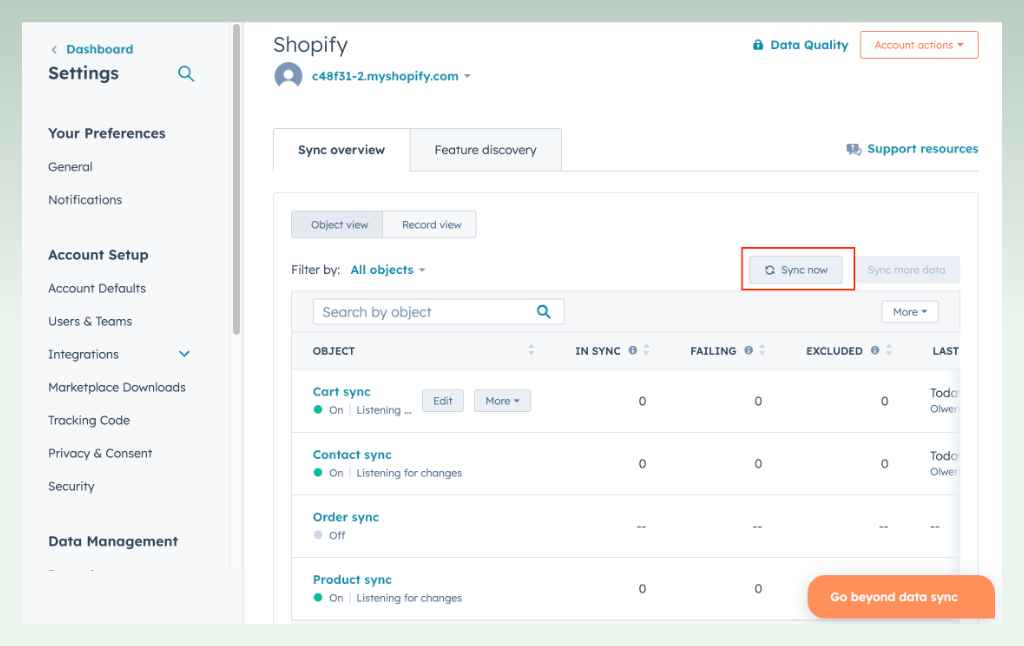
After that, click on every section on the navigation bar to see the optimized results of the whole store. The app will also recommend some strategies and ideas to enhance your performance.

Besides, you can see the date, time, and duration of each sync, as well as any errors that occurred. To check out some common errors when integrating HubSpot Shopify and how to fix them, read the following section.
3. Common Shopify Hubspot Integration Errors: Quick Fixing Guide
3.1. Invalid API key
When you see the phrase “Invalid API key” popping up on the screen, the API key may be incorrect or expired. This issue may come from changing or deleting the key on your online store. Otherwise, the API may be limited when put in your plan.
To fix this error, ensure the API key in HubSpot settings matches the one in your Shopify admin panel.
3.2. Shopify store not found
Sometimes, you may see “404 Not Found” appear, even after your successful setup. Don’t fret! Here’s the quick fix:
- Store accessible: This is among the most common reasons for the error. So, check whether your store is publicly accessible.
- URL: This can happen if you have entered a wrong or incomplete URL. To fix it, recheck the shop URL in HubSpot’s settings. Besides, ensure that it has no typos or errors in the address.
3.3. Syncing is taking too long
If the syncing process takes longer than expected, this is another error to consider. To fix it, you should first check the stability of your network or server.
If it still takes time, you may have a large amount of data to sync. In this case, you may patiently wait till you finish or restart the sync if any failure occurs.
If the problem still happens, it’s time to contact HubSpot support or Shopify support. Both of these platforms have a community for further assistance.
4. Conclusion
HubSpot Shopify integration can help you start an online store with a seamless and effective experience. With just some clicks, you may have the finest business strategies that personalize for your case. Following these handy guides above can boost your marketing and sales more efficiently.
eComStart hopes that this article has been helpful to you. For more informative tips on improving the shop’s performance, read more articles on ecomstart.io. Happy selling, and may your entrepreneurial venture be extraordinary!