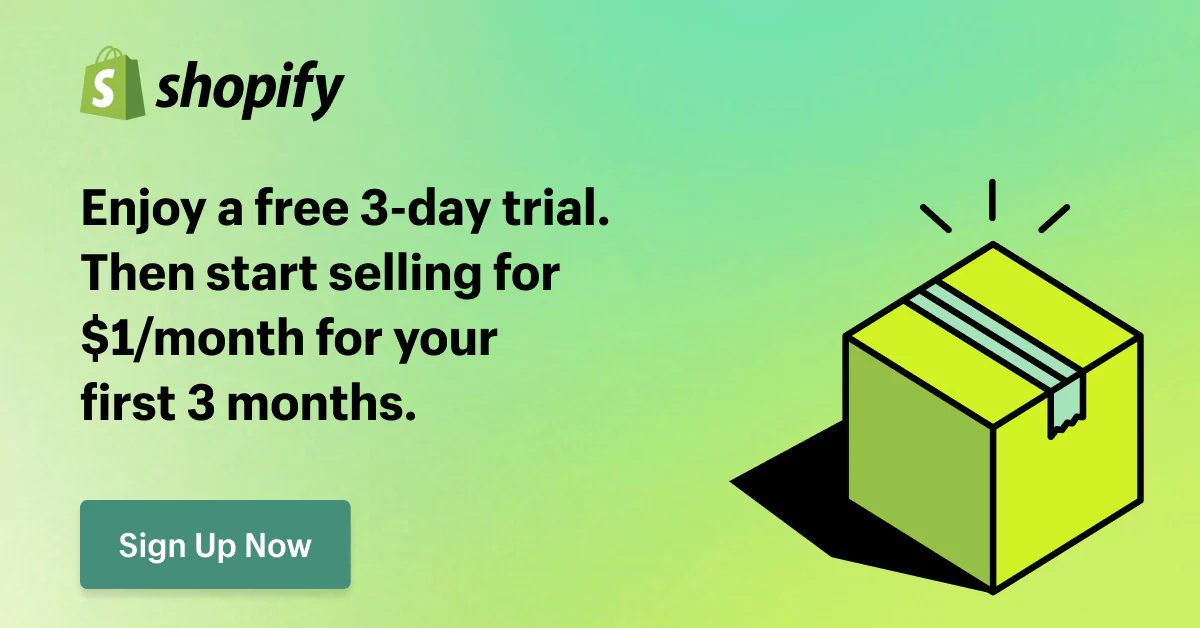Import Products from WooCommerce to Shopify
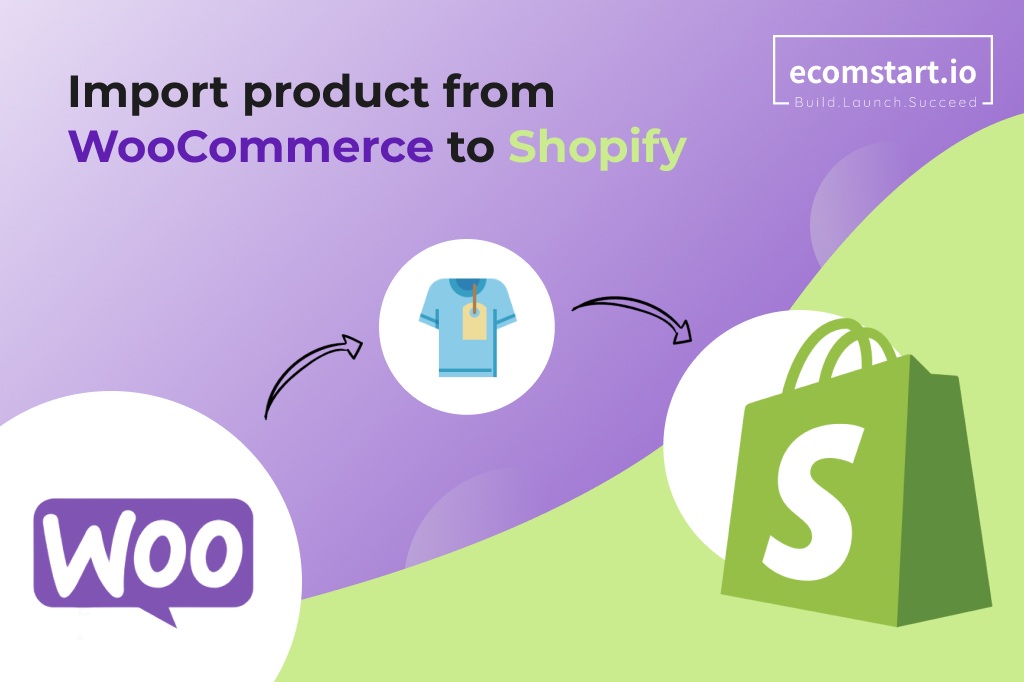
Are you considering moving your website from WooCommerce to Shopify but worried about the hassle of transferring your products? Fear not! In this article, we’ll walk you through a comprehensive guide to importing products from WooCommerce to Shopify manually and automatically.
1. What is importing products from WooCommerce to Shopify?
Importing products from WooCommerce to Shopify is moving your product information, such as titles, descriptions, categories, images, prices, SKU numbers, and variants… from your WooCommerce store to your new Shopify store. This is an online inventory transition that allows you to continue selling without interruption.
There are several methods to move all your products at one time, including manual export and import using CSV files or using automated migration tools that streamline the transfer.
2. Preparing for the import
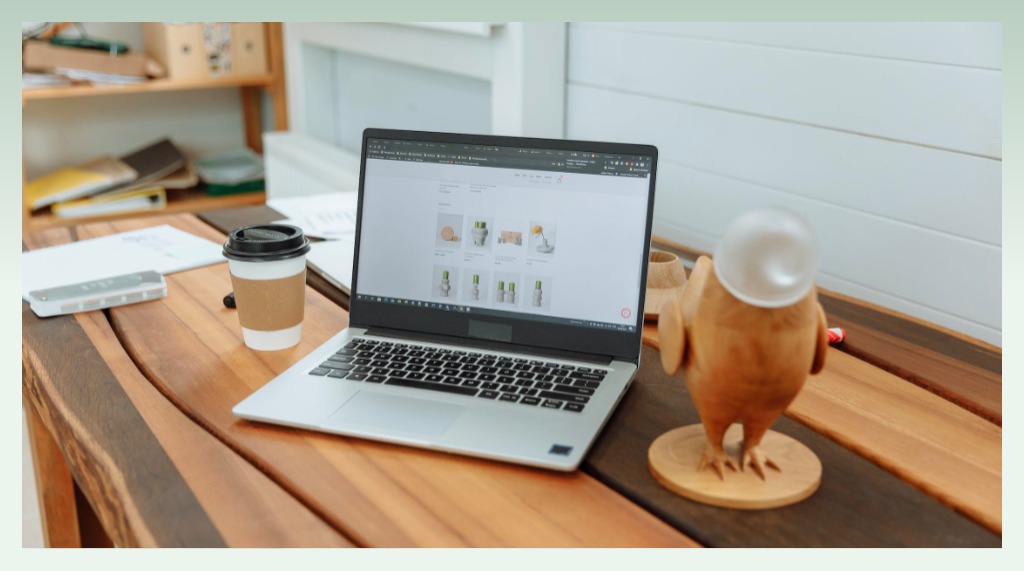
To successfully migrate WooCommerce to Shopify, it’s important to take preparatory steps to ensure the migration goes smoothly and accurately. Here is a checklist of things you should consider in advance:
- Back up your data: Back up your entire WooCommerce store, including product data, customer information, orders, and other critical data on your site.
- Understand Shopify requirements: Read the documentation to familiarize yourself with all the Shopify’s product data requirements.
- Prepare product image links: Make sure your product images’s URLs are accessible and linked correctly in your WooCommerce store and that no broken links exist.
- Plan for product variants: If your product has multiple variants, such as different sizes or colors, plan how to handle them in Shopify. Ensure that variants are mapped correctly during migration.
- Review product categories and tags: Check your product categories and tags in WooCommerce. Make sure they align with Shopify’s structure and modify them if necessary.
- Announce to your customers: If your online store is live and receiving orders, inform your team and customers about the upcoming migration. You should alert them for potential downtime and set expectations for disruptions.
3. Importing products
You have several options to export products from WooCommerce to Shopify, each with its own pros and cons:
| Pros | Cons | Best for | ||
| Manual import (with CSV files) | – Free – Provide control over data formatting and mapping | – Time-consuming – Possible errors if not formatted correctly | Small stores with basic product information | |
| Automatic import (using Shopify apps) | – Save time and efforts – Reduce risk of errors | – Can be expensive – Limited customization compared to manual methods | Large stores with complex product structures or those seeking additional support | |
3.1. Manual import using CSV files
Here’s a step-by-step guide to manually import products from WooCommerce to Shopify using the CSV method:
3.1.1. Export products from WooCommerce
- Step 1: Go to your WooCommerce admin dashboard, navigate to Product, and click the Export button.
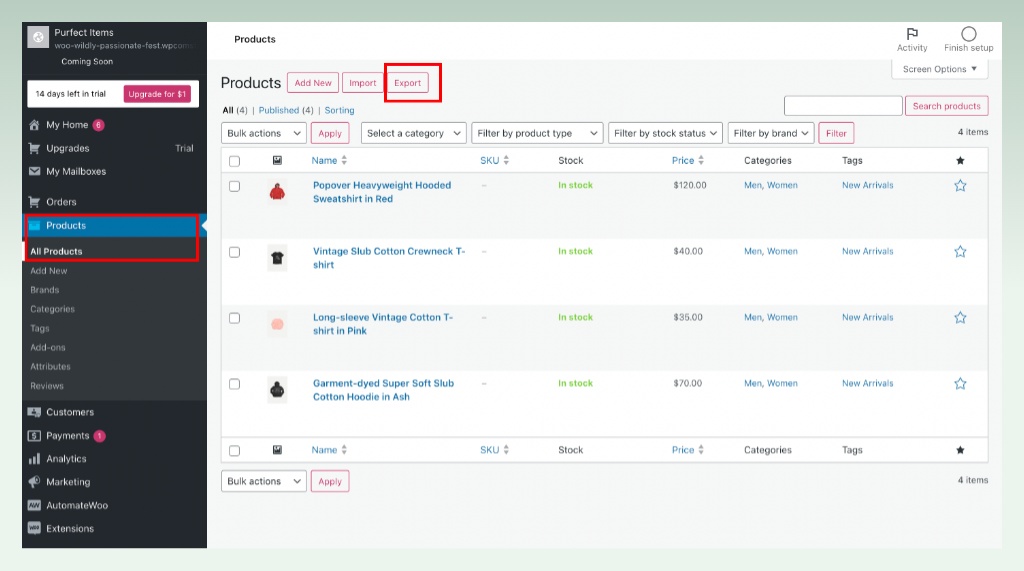
- Step 2: Select the columns, product types, and product categories you want to export.

- Step 3: Click Generate CSV to save the CSV file to your computer.
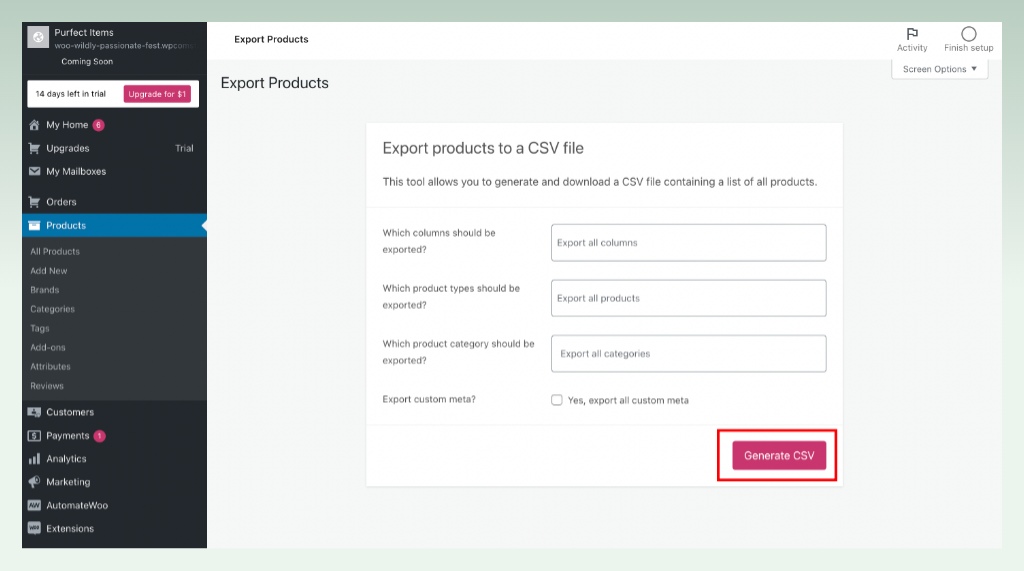
3.1.2. Prepare the CSV file for Shopify
- Step 1: Download the sample CSV of Shopify.
- Step 2: Open the two downloaded CSV files (using Microsoft Excel or Google Sheets).
- Step 3: Map WooCommerce fields to their corresponding Shopify counterparts (e.g., Title, Body (HTML), Vendor, Type, Tags, Published, Option1 Name, Option1 Value, etc.).
- Step 4: Review and clean the data, removing any irrelevant information or formatting inconsistencies.
- Step 5: Save the modified CSV file.
3.1.3. Import your products from WooCommerce to Shopify
- Step 1: Go to your Shopify admin dashboard, click Product, then click Import.
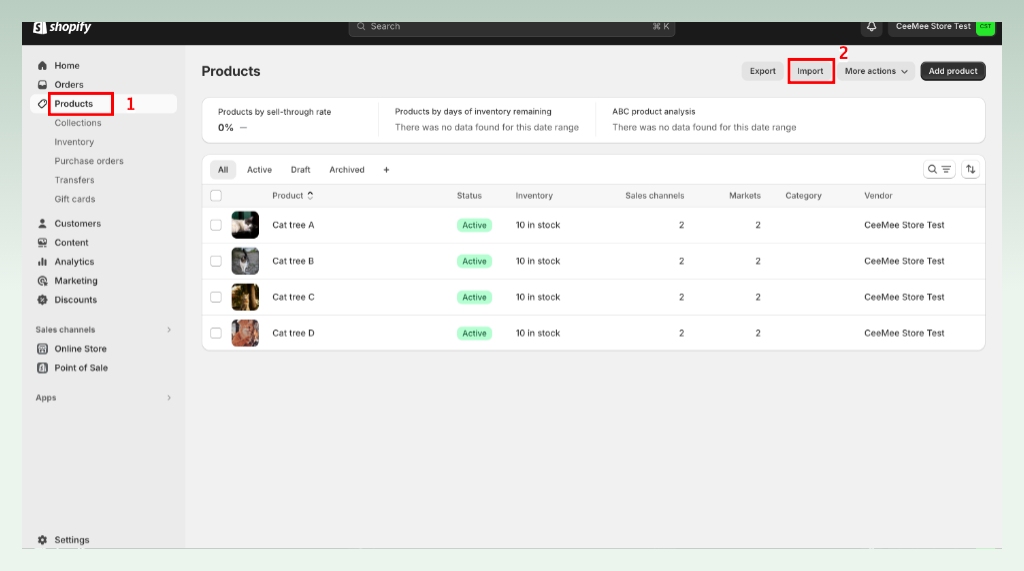
- Step 2: Click on Add file and select the modified CSV file.
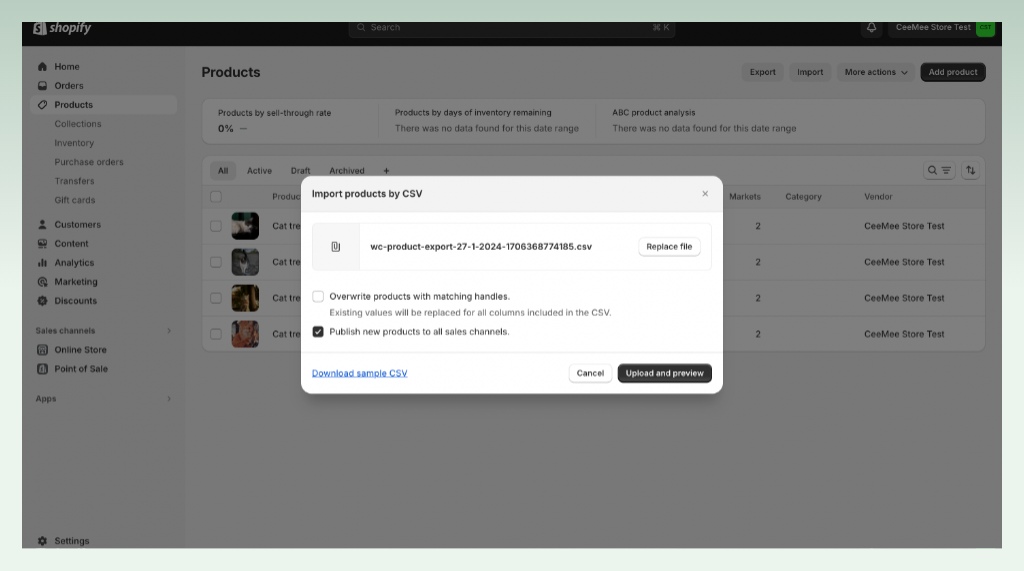
- Step 3: Choose whether to overwrite existing products or create new ones.
- Step 4: Click Upload and Preview.
- Step 5: Shopify will provide a preview of the data:
- Review the information to ensure accuracy.
- Resolve any issues or errors indicated by Shopify, which may involve adjusting data in the CSV file and then re-importing the adjusted CSV file.
- Step 6: Click Import products to complete the process.
3.1.4. Verify and optimize
- Step 1: Review the import report for any errors or warnings.
- Step 2: Manually check imported products for accuracy and completeness.
3.2. Automatic import using Shopify apps
Manual import is cost-saving but requires some data manipulation and technical familiarity. If you’re unsure about any steps, consider seeking help from a Shopify expert. Alternatively, you can choose an alternative import method, such as automatically importing using third-party apps.
Here’s a quick comparison of popular Shopify apps to automate Woocommerce to Shopify product import:
| Price | Pros | Cons | Best for | |
| LitExtension Store Migration | – 500 products: $79 – 1,000 products: $109 – 10,000+ products: $199 | – Easy to use – Clear instructions and intuitive workflows – Fast migration speed – Comprehensive customer support | – The cost can be higher compared to other migration tools | – Store owners with large or complex product catalogs |
| Ablestar WooCommerce Importer | – 500 products: $39.99 – 1,000 products: $69.99 – 10,000 products: $79.99 | – Easy to use with guided setup and helpful documentation – Flexible data mapping options (between WooCommerce fields and Shopify’s requirements) – Affordable, free for 20 products | – Limited advanced features like variant handling, multi-store support – Potential data structures discrepancies that might require manual adjustments after migration | – Owners of small to medium WooCommerce stores – Merchants on a budget |
| Cart2Cart Store Migration App | – 500-1,000 products: $69 – 10,000 products: $199 | – High accuracy, minimizing manual post-migration adjustment – Offer advanced features like automated data mapping, variant handling, multi-store support | – May require learning curve for advanced features and extensive settings | – Owners of large or complex stores – Stores with budget flexibility for a premium solution |
Now, let’s explore in detail how to migrate products from Woocommerce to Shopify using these apps.
3.2.1. LitExtension Store Migration
https://apps.shopify.com/litextension-shopify-migration-app
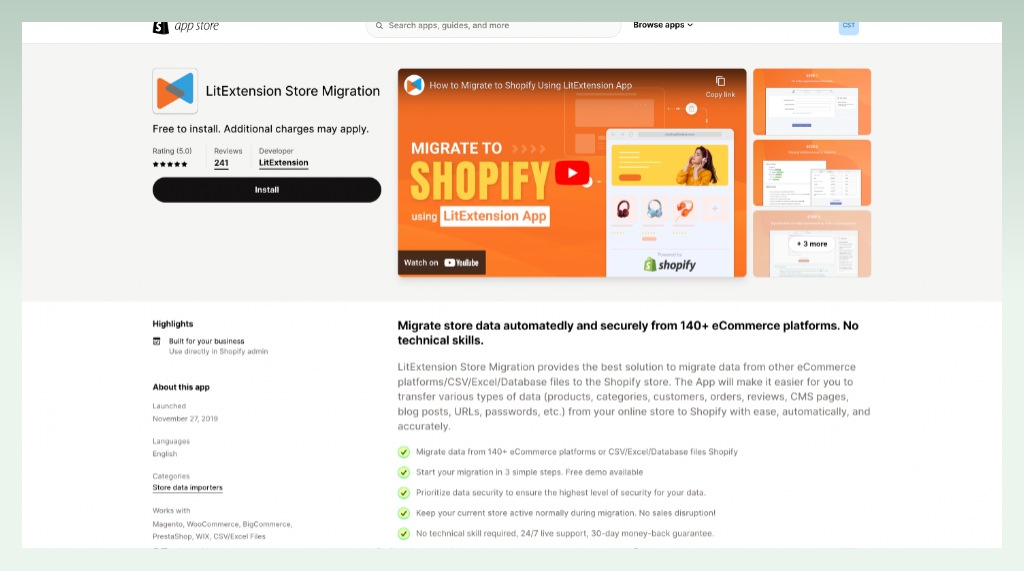
- Step 1: Install the app to your Shopify store.
- Step 2: From the dropdown list, select WooCommerce as “Source Cart” and Shopify as “Target Cart”. Set up your Source Cart and Target Cart, then click Net: Configure Your Migration.
- Step 3: Select the entities you want to migrate and additional options, then click Next: Start Free Migration.
- Step 4: Click Start Full Migration to run an actual data transfer.
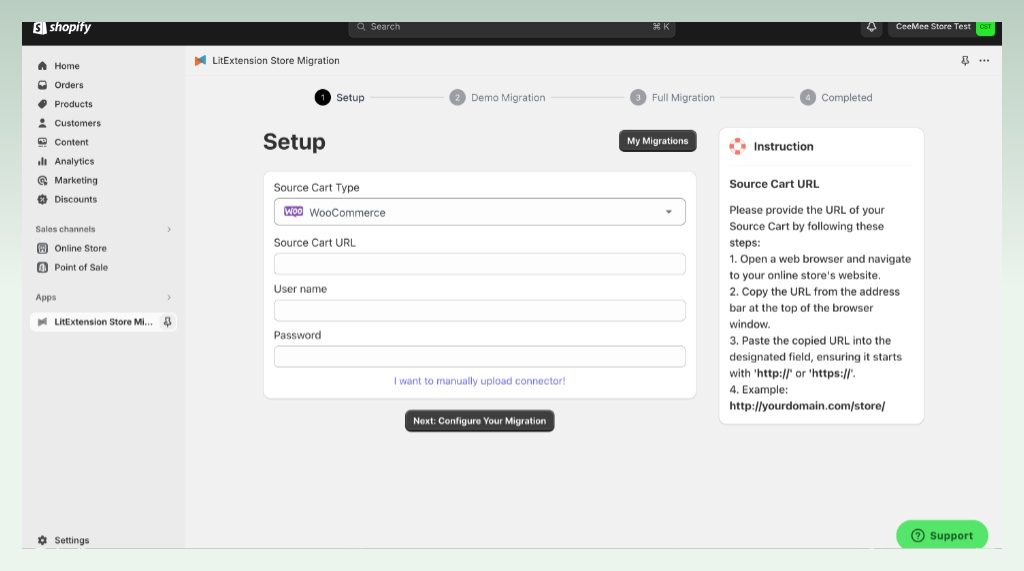
3.2.2. Ablestar WooCommerce Importer
https://apps.shopify.com/woocommerce-importer
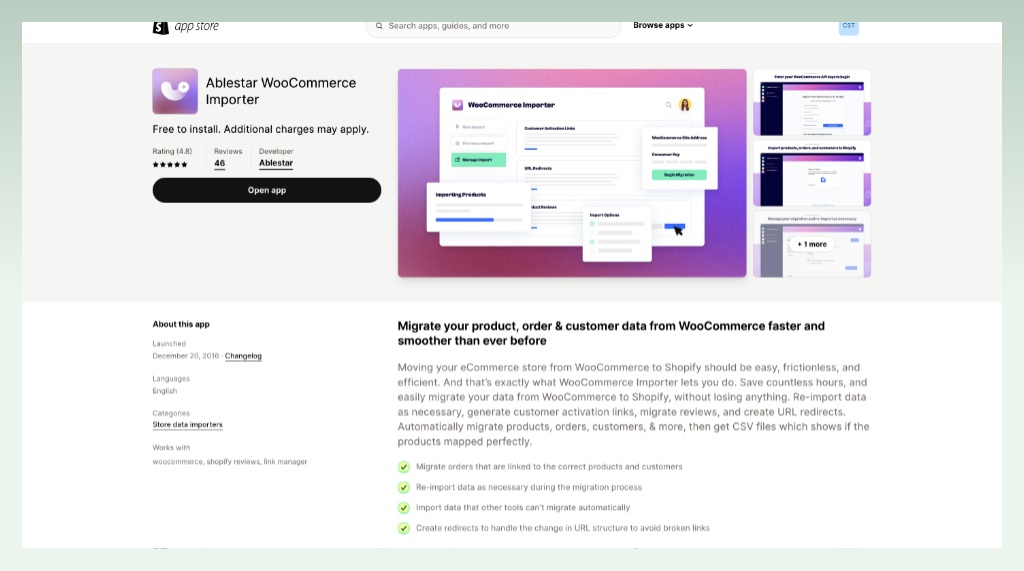
- Step 1: Prepare for product migration:
- Install app
- Enable WooCommerce API to generate API access credentials
- Step 2: Connect to your WooCommerce site, then click Begin Migration.
- Step 3: Click Import 20 Products for Free.
- Step 4: Click Complete Product Import to import the rest of the products (with a corresponding price depending on your product volume).
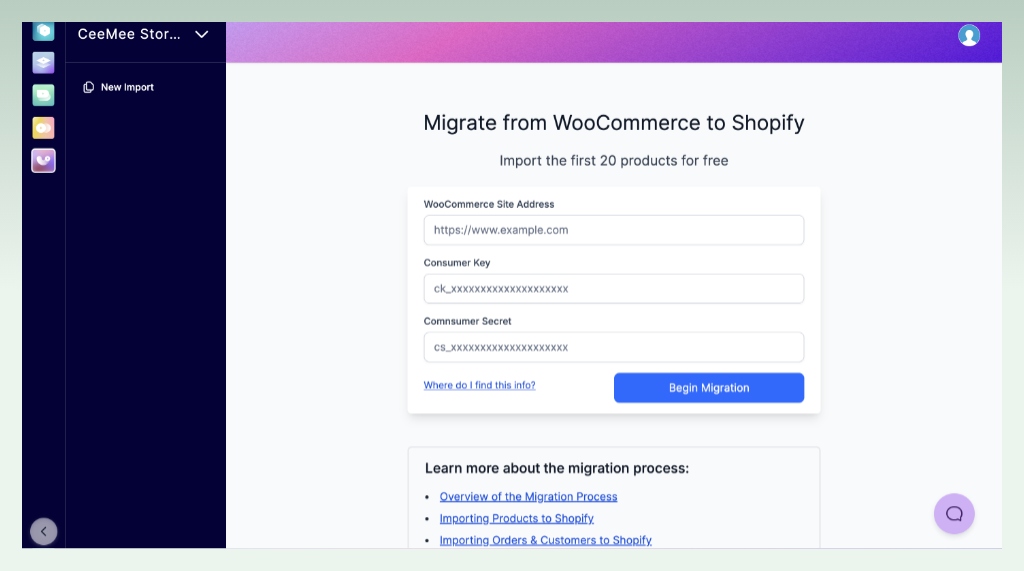
3.2.3. Cart2Cart Store Migration App
https://apps.shopify.com/cart2cart-shopify-migration-module
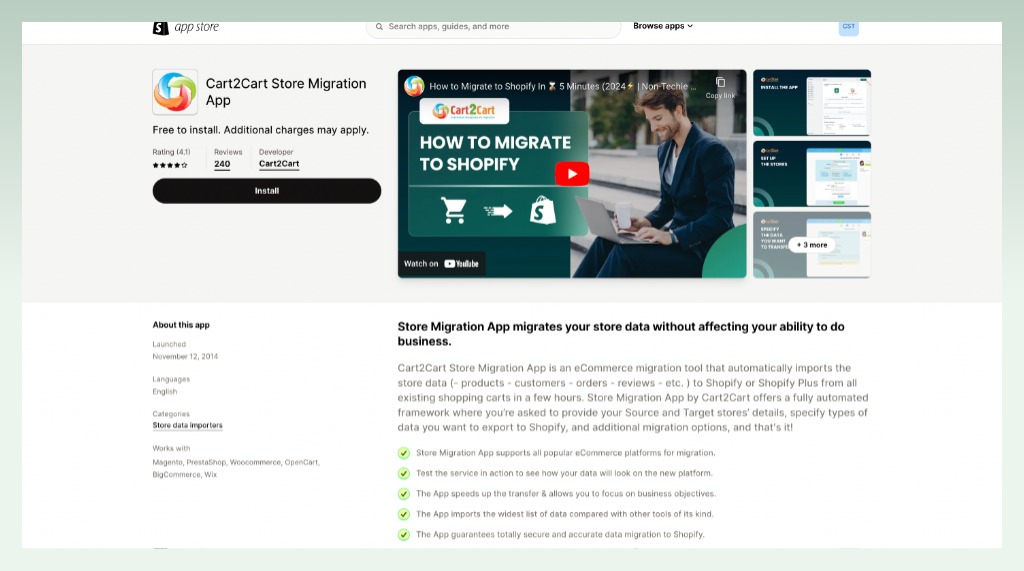
- Step 1: Fill in all the required information to connect your Source Cart (WooCommerce) and your Target Cart (Shopify).
- Step 2: Select the data you want to migrate to Shopify (Products in this case) and any additional options, then click Start Free Demo.
- Step 3: Run a demo migration to see how your WooCommerce data will look on Shopify.
- Step 4: Click Run Full Migration to move all the products to your Shopify store.
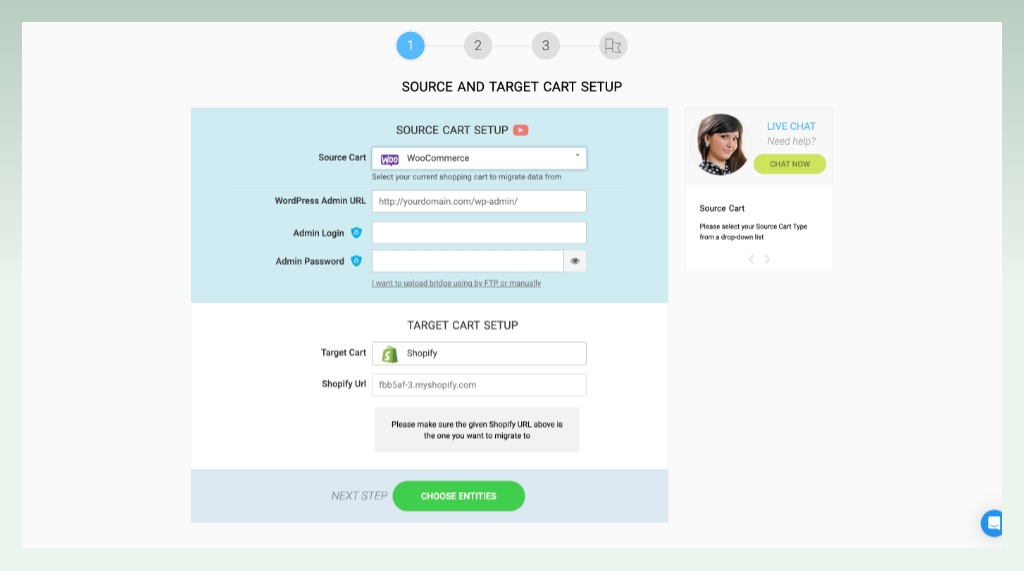
4. Post-import tasks
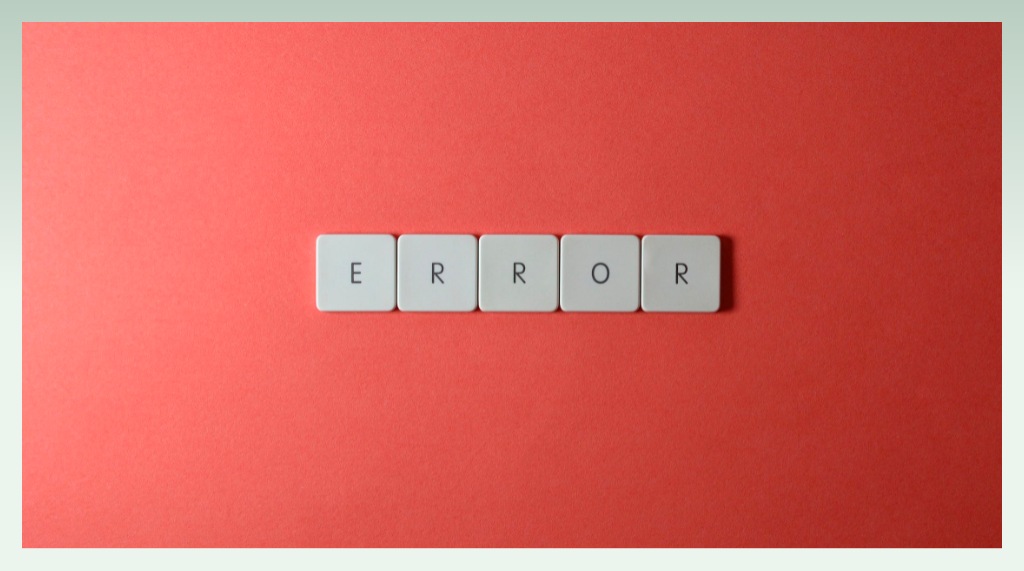
After migration, it’s crucial to ensure your online store’s accuracy, functionality, and optimization. Here are common post-import tasks that you may need to address:
4.1. Optimize product descriptions and images
- Enhance product information for Shopify SEO best practices, including keyword optimization and compelling copywriting.
- Review and optimize visuals to meet Shopify’s standards and showcase your products effectively.
4.2. Verify and adjust product functionality
- Test product variants, options, and configurations to ensure they function as intended in your Shopify store.
- Double-check product links and ensure everything leads to the correct pages.
4.3. Set up shipping and taxes
- Configure shipping rates, tax rules, and additional settings specific to your Shopify store location and target audience.
4.4. Announce your launch and promote your products
- Create a buzz to launch your new Shopify store with targeted marketing campaigns.
- Utilize social media, email marketing, and other channels to attract customers to your products’ new home.
4.5. Monitor and analyze performance
- Monitor key metrics like website traffic, conversion rates, and customer engagement to see how it’s working.
- Analyze performance data to adjust and optimize your Shopify store for long-term success.
5. Common errors and solutions
You can face various challenges or errors when importing products from WooCommerce to Shopify. Here are common problems and potential solutions for your reference:
| Problem | Solution |
| Data formats incompatibility | – Ensure that your CSV file adheres to Shopify’s format – Match column headers, handle special characters, and validate data types to prevent formatting issues |
| Product variations mapping challenges (different sizes, colors…) | – Carefully map product variations during the import process – Verify that variant options are correctly aligned between platforms and ensure consistency in naming |
| SEO attribute loss (titles, descriptions, or URLs) | – Utilize tools that prioritize SEO data transfer – Manually optimize product information for Shopify’s algorithms – Generate new meta descriptions if needed |
| Store disruption during migration (downtime) | – Perform migration during off-peak hours – Import in stages to minimize downtime – Utilize pre-launch pages or temporary redirects to manage customer expectations |
Bonus tips:
- For larger product volumes, consider splitting the CSV file into smaller chunks for smoother import.
- Test the import with a small sample of products first to identify potential issues before migrating everything.
6. Conclusion
Through this post, eComStart provides step-by-step instructions to help you effortlessly import products from WooCommerce to Shopify. This is not a difficult task but an essential step in growing your online store. With a variety of methods available, from manual imports to powerful apps, you can transfer your online inventory and take your business to the next level.
Whether you aim for ease of use, advanced features, or budget-friendly options, there’s always a solution to meet your demand. So, unlock Shopify’s potential with your existing WooCommerce products and begin a smooth transition today!
7. FAQs